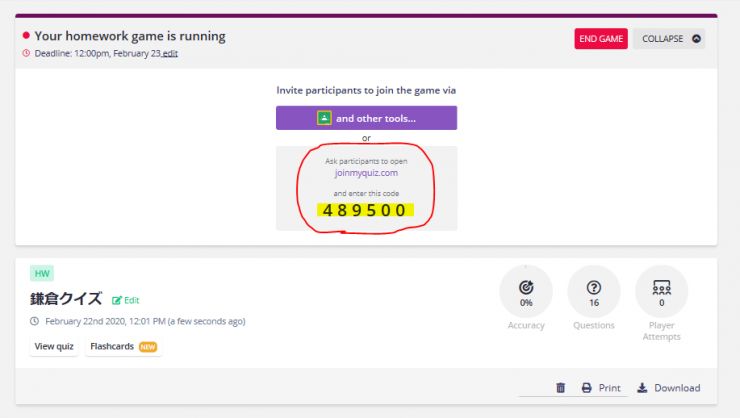Quizizz

Date:2020/02/20
Keywords: Homework, Quiz, Teaching, iPad, iPhone, PC, Projector, Game
Summary: ICTを用いて授業中は勿論のこと、宿題(Homework)として提供することができるのがQuizizz!海外では使わない先生はいないといわれるほど利便性の良いソフトになっています。
Demo: https://quizizz.com/admin/quiz/5caece224240fc001a4bed97
Offiical Website: https://quizizz.com/
Quizizzを使いこなせば宿題へのやる気が上がること間違いなし! 教師が自由自在に問題を作成でき自宅にいながら自作のクイズにアクセスできるのが画期的なソフトです。生徒もゲーム感覚でモチベーションを維持できるの海外発祥のQuizzizについて日本語で導入方法をお伝えします。
★必要なもの★
・iPad(PCやiPhone、Androidも可)
★あると便利なもの★
・電子黒板又はプロジェクター
★できること★
・クイズ形式で「4択問題」を作ることが出来る。[※2019年より一部機能が有料化]
・クイズにイラストを挿入することができる。
・クイズを宿題として提供することができる(Deadlineを決めることも可能)
・クイズにオーディオ音声を入れることができる
・生徒のデータをエクセルに保存ができる
★メリット★
・完全無料[2020年2月現在]
・得点形式なので競争心を持って生徒は取り組む
・教員が独自のクイズを簡単に作成できる(PowerPointを運用できるレベルで十分)
・生徒はアカウントの作成の必要なし
・大きな電子黒板やプロジェクターがなくでも、生徒本人のICT端末で問題を確認できる [c.f., Kahoot!では電子黒板が必要]
・宿題として提供することができる(クラスルーム外での私用が可能)
★デメリット★
・動画を含むことが現状できない[アップデートが今後あるかもしれない]
=====================================
STEP1:アカウント作成
まずはKahootのWebsiteにアクセスを行い、右上の "Sign up"をクリックしてアカウントの作成をします。
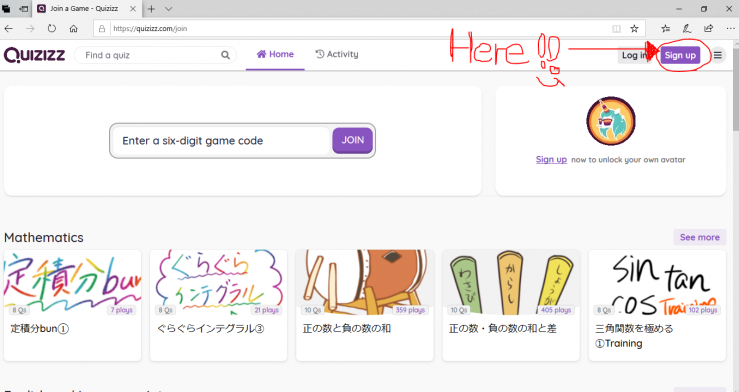
なお、アカウント作成の際は "as a teacher"として登録を行ってください。
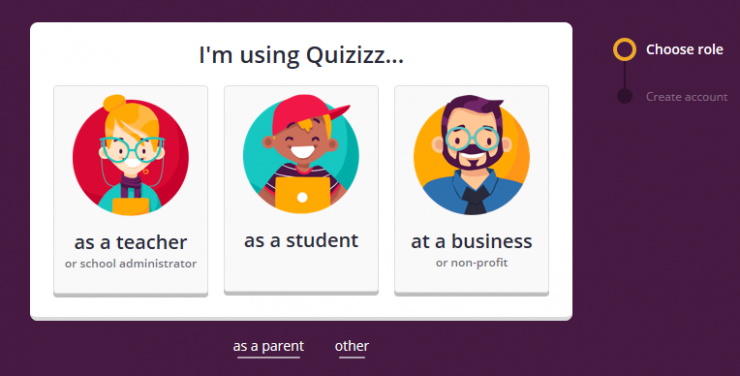
STEP2::クイズ作成画面へ
アカウント登録が完了しログインができたら、次はクイズ作成のために画面右上の「Create a new quiz」をクリックしてください。
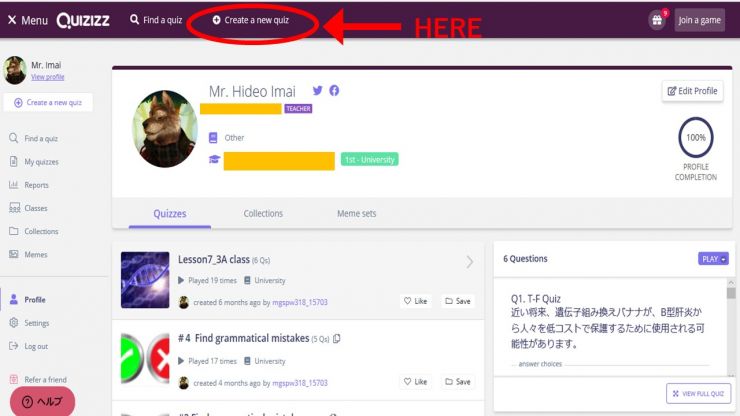
STEP3: クイズの作成
まずは(1)「クイズの名前」を決めましょう。
そして(2)「そのクイズはどのカテゴリーに属すか」を選択します。
最後に "NEXT"というマークをクリックします。
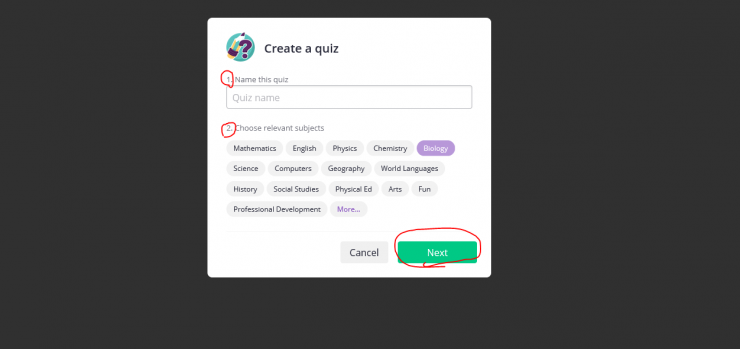
下図のように、クイズを実際に作成する画面に入りました。
ここでは下図に従って、「①クイズのサムネイル(表紙画像)」「②各種設定」「③該当学年」などの設定をしていきます。
設定が終わったら「④Create a new question」をクリックします。
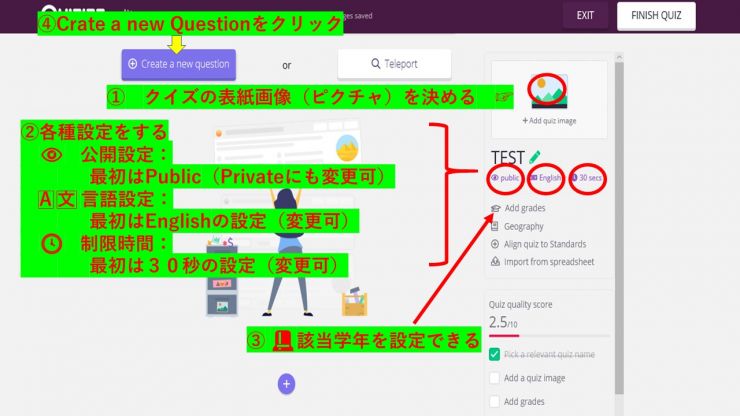
ここでは左側が「クイズ作成の画面」、右側では「実際に生徒が使うiPadにどう表示されるかのデモ」を見る事ができます。
下図のように自分のクイズを作成していきます。
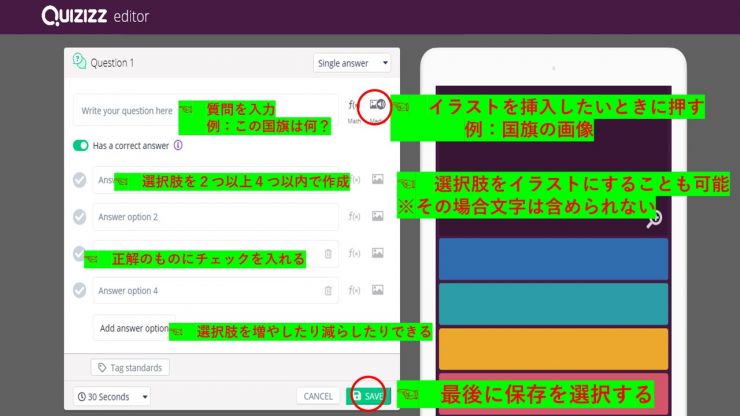
例えば、遠足の事前学習として「鎌倉クイズ」をイラスト付きで作成したいと思った場合は、こんな感じになります☟
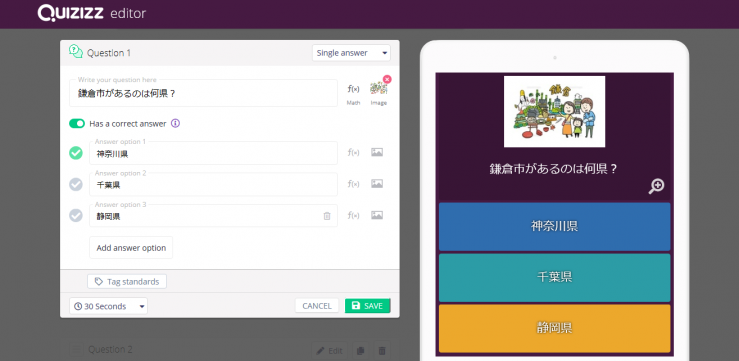
「鎌倉クイズ」を試したい方はこのURLにアクセスしてみて下さい。
https://quizizz.com/admin/quiz/5caece224240fc001a4bed97
クイズの作成が終わったら画面左上の "Finish Quiz"をクリックします。
すると以下のようなクイズ完成の報告がでます。
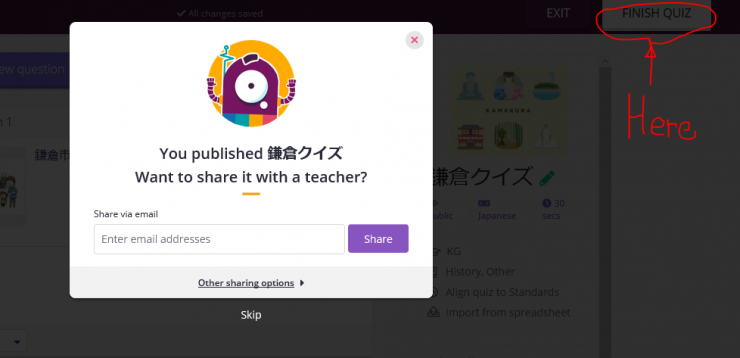
STEP4:クイズの起動①
自分で作成したクイズは画面左側にあるリストから「My quizizz」から表示させることができます。
そして先程作成したクイズを選択しましょう。
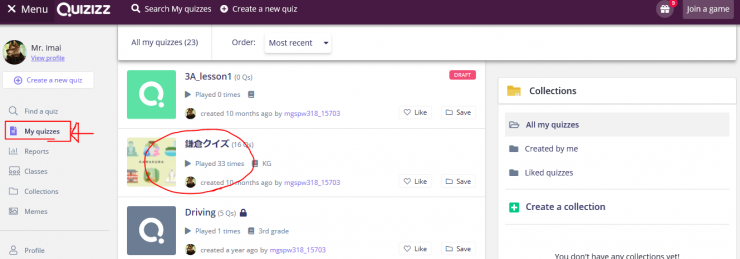
すると以下のような画面になりますので、"LIVE GAME"をクリックすることで、授業内でクイズ大会をすることができます。
※横のHOMEWORKは後で説明します。
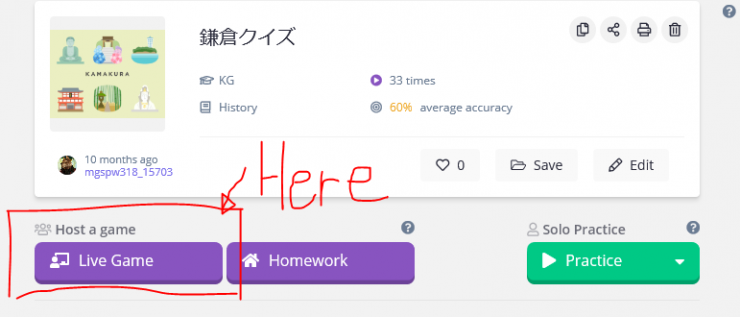
STEP5:クイズの起動②
以下の画面が表示されますので、「Classic」モードが選択されていることが確認できたら、「HOST」を押します。
※OPTION設定では、カンニング防止のため、クイズシャッフルの設定ができたり、答えを表示させない設定をすることができます。
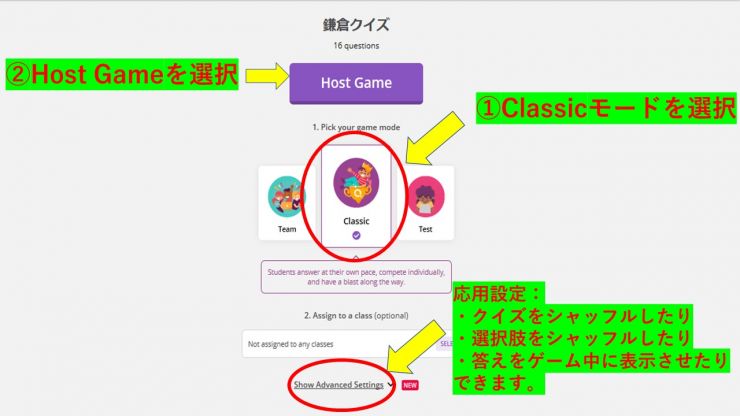
すると以下のような画面がでますので、生徒に「PINコードを入力」させます。
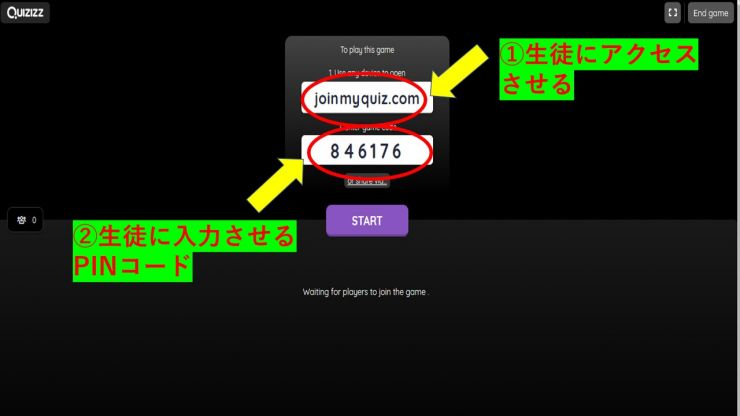
生徒にアクセスさせるURLはコチラです☟
https://quizizz.com/admin/quiz/5caece224240fc001a4bed97
これで楽しいクイズが始まります!
STEP6 : 宿題としてクイズを与える方法
ここからは、宿題の提供方法の説明になります。
まず、いつもどおりクイズを起動させる画面までいきます。
すると "LIVE GAME" と "Homework" が選択できるので今回は "Homework" を選択します。
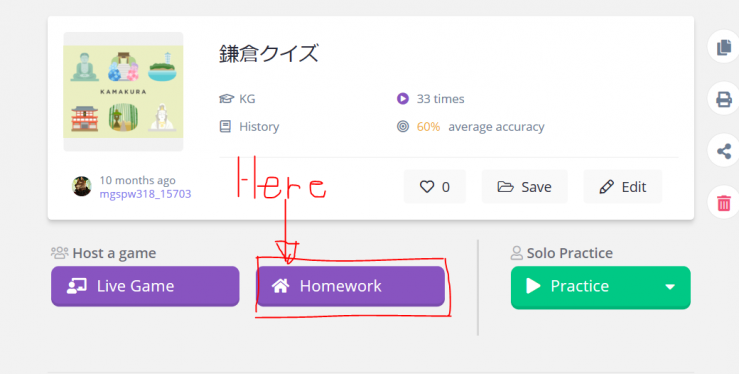
つぎに宿題の締め切り(クイズを起動できるまでの期日)を決めたら、"HOST GAME"をクリックしましょう。
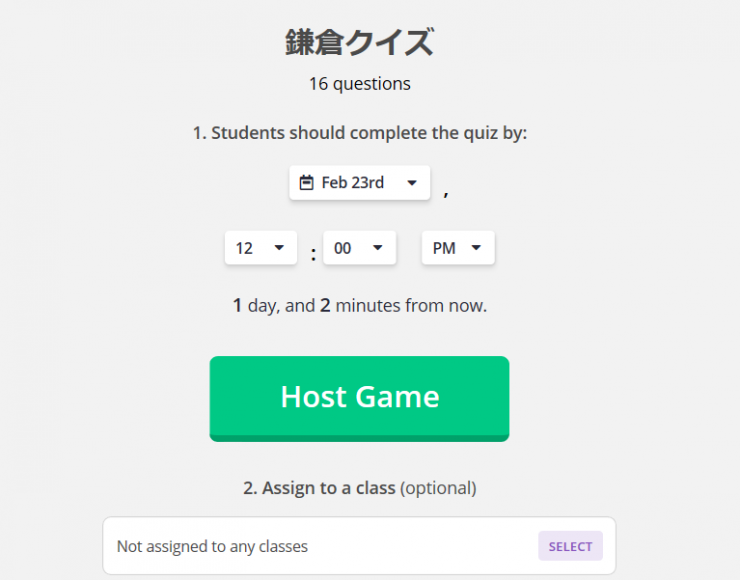
すると生徒が学校の外の自宅でもクイズを起動できるようになるPINコードが発行されますので、それを生徒に伝え授業を終わりましょう!
生徒は指定した期間内であればいつでもQuizizzにアクセスし、教員が自作したクイズに取り組むことができるようになります。
また教員も何名の生徒がクイズを実施したかを確認することができます!